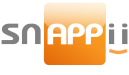-
I. Creating developer accounts
Before you can upload your you we will need to create developer accounts for desired markets (Apple and Google). Apple has an annual fee of $99, and Google has a onetime fee of $25.You can set up your Apple developer account here and Google developer account here.
After you set up your developer accounts, you can publish your app to Stores.
Some extra steps are required to activate your account in Google. You need to add a user to the developer account so that Snappii can submit your apps to Google Play through our editor.
Note: We will not have access to your other Google information (Gmail, drive, etc…). This is solely to integrate with our app editor to make future app updates hassle-free.
- Login to your developer account https://play.google.com/apps/publish/
- Go to Settings
- Then User Accounts and Rights
- Click Invite New User Button
- Input support_android@snappii.com in the Email Address field
- Select Release Manager Role and then Send Invitation
- Snappii will accept your invitation
- Check your email for Snappii’s acceptance letter and complete the steps to grant access.
Don’t worry, you only have to do this process once. If the process looks scary, feel free to contact support at any time via support@snappii.com or a Live Chat . We’re always more than willing to help!
II. Publishing your app
Once the developer accounts have been created, we can go back to the editor. We’ve streamlined the publishing process to an easy 7 step flow.
Click on
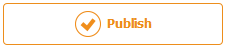
2. Select between a Private or Public app.
a. Private is used for apps that are restricted to in-house business use.
b. Public is used for apps that you would like to appear in the stores.
3. Toggle which stores you would like your app to appear in.
4. Fill in all credentials. (For a detailed description of each one, go to 8.3)
5. Select the Icon your app will be associated with in the end-users phone, and the splash screen you would like to appear when the user opens the app.
6. Finally, select your preview screenshots you would like the end-user to see when they find your app in the store.
7. Click Submit button and you’re done!III. App Information Breakdown
App Name – App name as it will appear in the app stores.
App Category – Specifies what industry app pertains to.
Description – Full description that will appear when user checks application information.
Tags/Key words – Words used to discover the app when typed in search bar.
Short Description – Shorthand description that appears when browsing for app (Only available in Google Play)
App package name – Helps end user discover multiple apps within one business. They are usually formatted as “com.domainname.appname”
Feature Graphic (1024x500px) – First graphic user will see when seeing description of app inside the Google Play store.
Email Address – App admin’s email address.
Phone Number – App admin’s phone number.
Website – App admin’s website.
You must be logged in to reply to this topic.